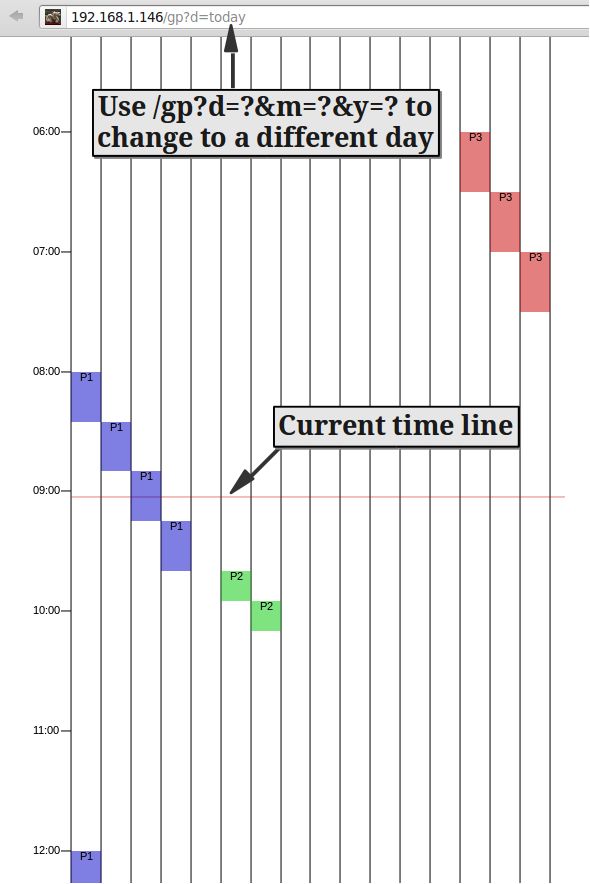I have been wanting to play with my RedBearLab BLE Shield for some time, but have been too busy. This weekend, I finally was able to allocate some time to experiment with it. I decided to do something relatively easy as my first project, so as to familiarize myself with the Bluetooth API’s on both the Arduino and the host side. Wirelessly controlling an RGB LED seemed like something fun to do. RedBearLab has some example programs for Mac OSX and iOS in their BLE SDK. I decided to start with OSX, since the compiler and SDK are a free download from Apple.
One nice thing about BLE is that you can write iOS apps that talk to it without going through Apple’s expensive MFA program. Apple is being asinine, as usual, and decided not to support the RFCOMM profile, which allows older versions of Bluetooth to emulate serial ports, and talk to arbitrary devices. However, they still force you to pay them $99 per year (yes, per year, not a one-time fee) for the *privilege* of being able to run your own iOS apps on an actual device. Annoying and evil…
While recent Apple computers have Bluetooth 4.0 support built-in, I have an older Mac Book Pro from 2008. I bought a cheap CSR BT 4.0 dongle on eBay for <$10.

My Mac is running OSX Mountain Lion, but I was not able to get it working at first, even though I followed the hack described at: https://discussions.apple.com/thread/2265096?start=0&tstart=0. (Note: I deleted the bcdDevice key, rather than updating it as described in the article). Then I noticed that Apple wanted to install an OSX update. Once I updated to OSX 10.7.5, the dongle started working properly. What’s strange is, with the update, I found that there is actually a kext which is configured to directly support my dongle (USB VID = 0x0a12, PID = 0x0001) straight out of the box, but for some strange reason, OSX was detecting it as a Broadcom device, rather than Cambridge Silicon Radio. While the dongle is working now with the hack, it is a bit flaky on my Mac, and sometimes can’t talk to the BLE Shield, unless I unplug/plug it in or retry several times. On the other hand, it works flawlessly on my Windows 8 machine. If anyone knows of a cheap and reliable BT 4.0 dongle for OSX, please leave a comment below. FYI, when you plug in the BT 4.0 dongle, OSX automatically disables the built-in Bluetooth controller.
Schematic:
I used a common-cathode RGB LED. Here is the schematic:

The brightness of each color channel is controlled via PWM, using a value from 0-255. The BLE Shield uses pins D8 and D9 for communication. My Arduino Duemilanove has 6 PWM pins: D11, D10, D9, D6, D5, and D3. Therefore, I decided to use D6=red, D5=green, and D3=blue. I wired it up on a mini protoboard. To diffuse the light, I drilled a small hole into a Ping-Pong ball, and attached it to the LED. Here is my test rig:

I have uploaded all of the code for this project to github: https://github.com/lincomatic/BleRgbLed
Arduino Sketch:
The Arduino code for this project is in BleRgbLed.ino. Before you can compile the sketch, you must install the BLE Arduino library. Simply unzip libBLEShield_v1.0.zip into <arduinosketchbook>/libraries. You will have two subfolders, BLE/ and BluetoothLowEnergy/.
To maintain communication integrity between the host and the Arduino, I decided to implement a simple 5-byte packet format:
<sync byte><red><green><blue><checksum>
where
<sync byte> = 0xA5
and
<checksum> = <red> XOR <green> XOR <blue>
This way, if the signal drops out or some packets get corrupted, the Arduino can reject bad data, and easily regain sync.
OSX Cocoa App:
The Mac OSX app is very straightforward, using 3 sliders, one for each color, to control the LED:
As a template, I used RedBearLab’s SimpleControl_Mac example, which is included in their BLE SDK. To compile the app, your Mac must be running OSX 10.7.2+, and you must use XCode 4.2+. To compile an OSX or iOS app that talks to the BLE shield, you must add two frameworks to your project: 1) BLE_Framework from RedBearLab’s SDK and 2) IOBluetooth.framework from Apple’s SDK.
It would be very straightforward to port the app to iOS, using the SimpleControl_IOS sample as a template, but I haven’t done it yet, because my Apple Developer license expired, and I don’t want to spend another $99 for a new one. It is supposedly possible to run it on your Mac via the iOS Simulator without a developer license, but I wasn’t able to get the simulator to connect to the BLE shield through my BT4.0 dongle. iPhone 4S/5 and late model iPads have BLE built-in. I believe you need to be running iOS 5.1+ to use BLE API’s.
Here is what it looks like in a darkened room. It’s bright enough to make a nice night light. It looks a bit like an Ambient Orb, and with a bit of extra coding, could actually behave like one. With some transistors to drive more current, you could drive RGB LED strips, and make multicolored under-counter kitchen lighting.

I think it would be cool to use the LED as a notifier for SMS messages, voice mail, etc for an iPhone, but I am not yet sure whether or not the proper API’s are available.
I am more comfortable programming Microsoft Windows apps… if anyone has any good examples for getting started with BLE communication API’s under Windows, please leave a comment below.
One of my goals is to build wirelessly controlled RGB LED goggles for photic brain stimulation – once I get this working, I will post a blog entry.
Code Download: https://github.com/lincomatic/BleRgbLed
Previous Post: RedBearLab BLE Shield – First Look
 The notable differences in the EKitsZone Rev.3 versus the Arduino UNO R3 are:
The notable differences in the EKitsZone Rev.3 versus the Arduino UNO R3 are: